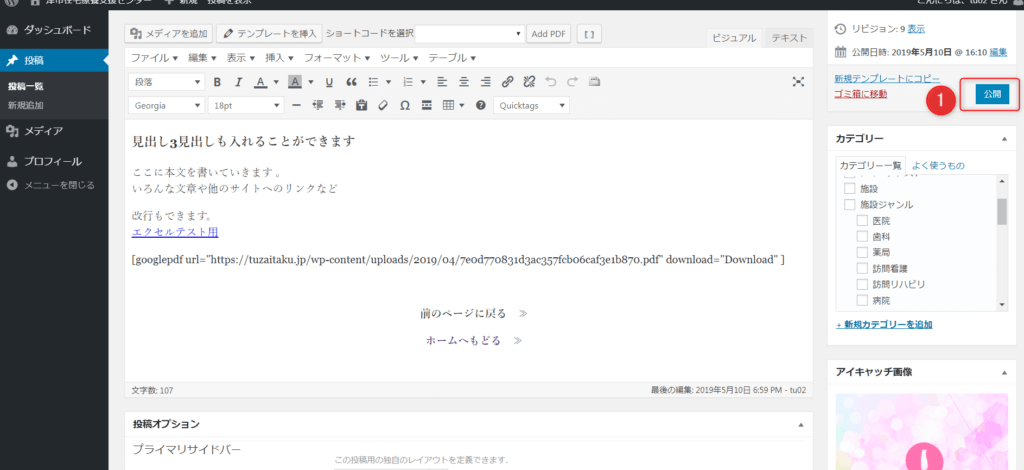マニュアル
① 画像やPDFファイルなどの アップ手順
② 記事の アップ手順
③ アイキャッチ画像を 設定するには
① 画像やPDF、Excel、Wordなどのファイルのアップ手順
管理画面から PDFファイルなどをメディアライブラリにアップしてください。
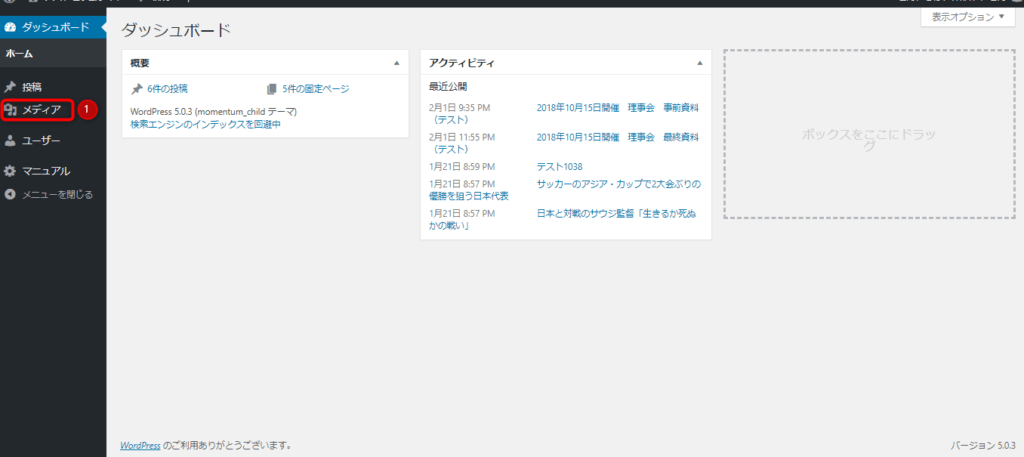
左側のメニューの中で
❶「メディア」というところがあるので、そこをクリックする。
そうするとこのような画面が現れます。

❷「新規追加」をクリックする。
するとこのような画面が開きますので
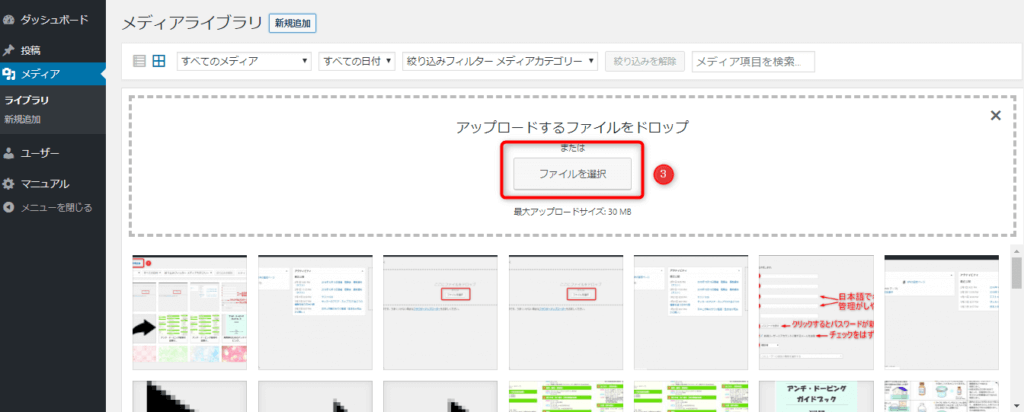
❸「ファイルを選択」をクリックする。
するとパソコン内ファイルが表示されますので、アップする画像やPDFファイルなどを探して選択し、右下の「開く」ボタンをクリックする。
そうすると下の画面のように、選択したPDFファイルがメディアライブラリにアップされました。
※PDFファイルなどは日本語でくわしく名前が付けてあると、アップしたときにわかりやすく管理がしやすいです。
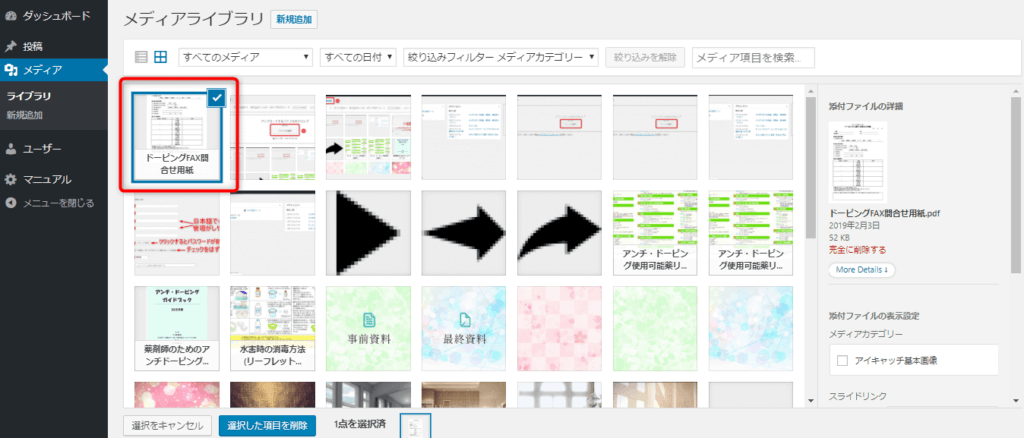
以上で画像やPDFファイルなどのアップ手順は終了です。
② 記事のアップの手順
管理画面から、記事をアップします。
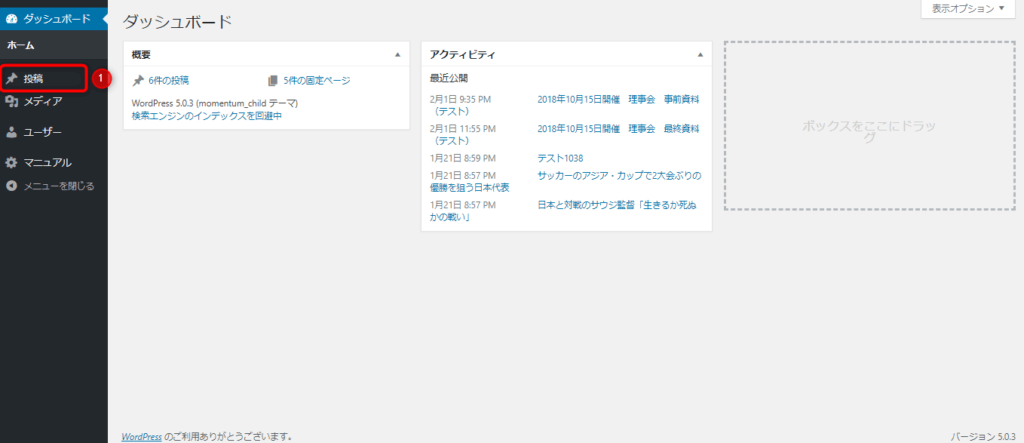
左側のメニューの中で
❶「投稿」というところがあるので、そこをクリックする。
そうすると下のような過去記事が時系列で並んだ画面が現れます。

❷❸の「新規追加」どちらでもクリックすると下のような「投稿の編集」画面が表示されます。

❹今回のタイトルを入力してください。
❺ここに記事の本文を書いてください。
❻❼の「ビジュアル」モードと「テキスト」モードの切り替えは重要です。基本は「ビジュアル」モードを選択してください。
❽は、記事本文を書いていくときなどに装飾でつかうようなツール類です。
詳しく知りたいときはこちらを参考に(サイトによって配置にちがいがあります)
本文を書くと以下のようなカンジになります(一例です)
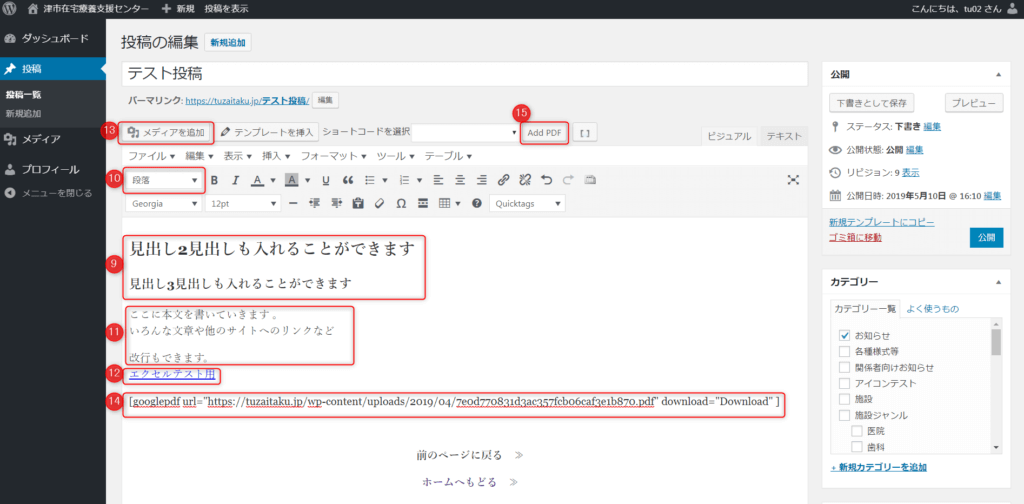
❾見出しを設定することもできます。
見出しにしたい文字列を選択して、❿段落ボタンで見出しの大きさを決めます。
⓫本文です。(見出しを設定しなくてもよいです。自由に)
⓬エクセルやワードのファイルのリンクです。
リンクを入れたい本文中でクリックしてカーソルを合わせ
このページの上部でやった「画像やPDF、Excel、Wordなどのファイルのアップ手順」でアップしたExcel、Wordなどのファイルを
⓭のボタンから選択し、決定してください。
そうすると、カーソルを置いた場所にPDF、Excel、Wordなどのファイルが挿入されます。
※注意1参照
※注意1
この作業をしないと訪問者が開いたファイル(とくにPDF)を✕でとじると、HPも閉じてしまう状態になり、とても使いづらいサイトになってしまうので毎回必ず実行してください。
編集画面に挿入されたファイル名をクリックすると②のようなポップアップバーが出現します。その中の②鉛筆マーク(編集)をクリックする。
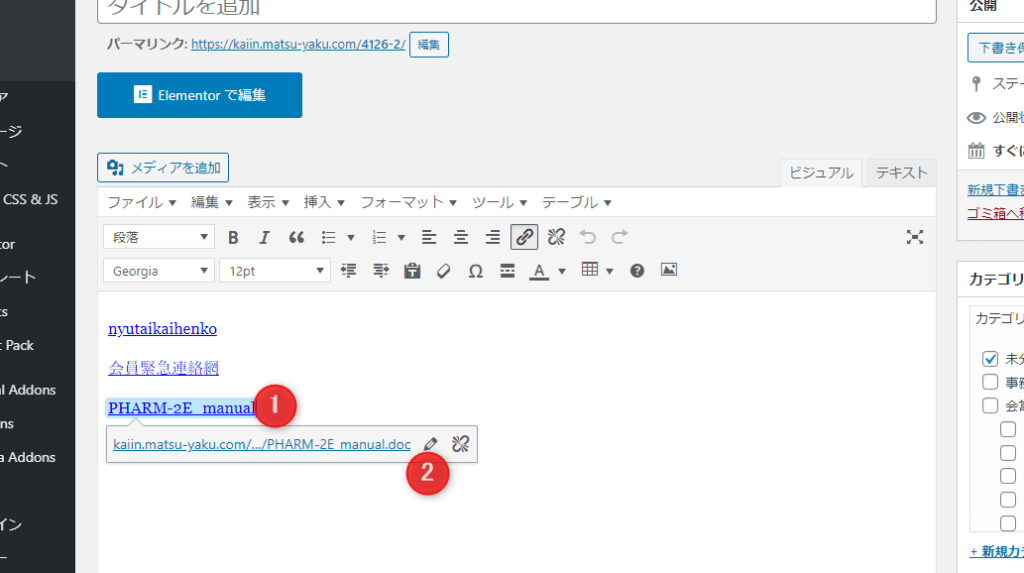
すると下の画面になるので、①のギザギザマーク(設定)をクリックする。
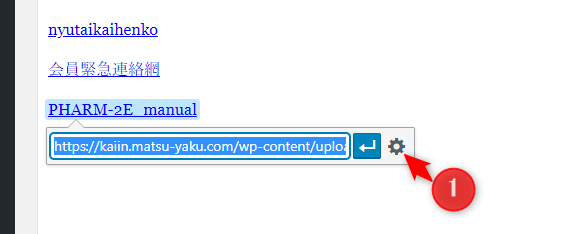
すると下のようなポップアップ画面が開くので 必ず①の「リンクを新しいタブで開く」にチェックを入れる。
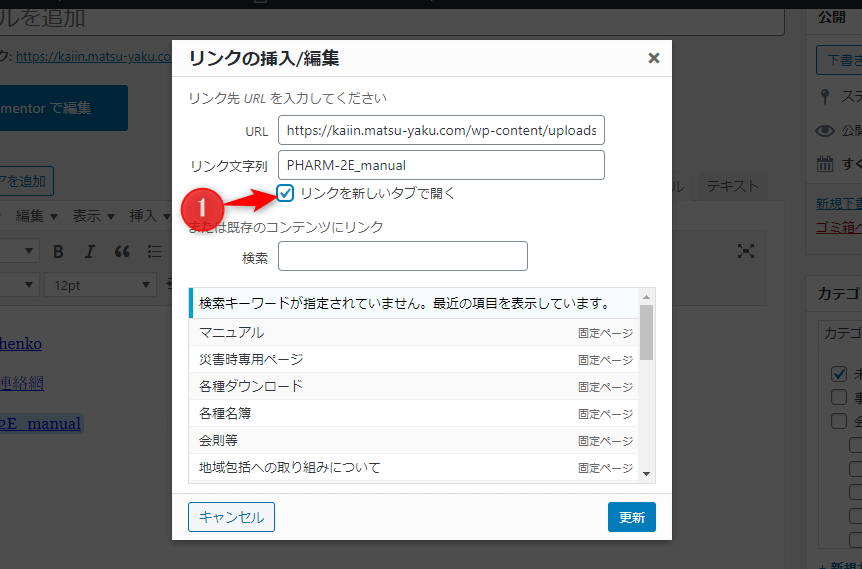
注意1 おわり
※ 公開したら必ずホームページ上で表示を確認してください。(ミスがわかりやすいので)
確認するには以下の場所から記事が確認できます。
❶「投稿を表示」をクリックで実際のホームページ上の記事が表示されます。

またホームページ上の記事からその記事の編集画面に行きたいときは
編集できる状態でサイトにログインしている時は 上部に黒いバーが現れます。
その中の①「投稿を編集」をクリックすると該当の記事の編集画面に行きますので、修正など行ってください。
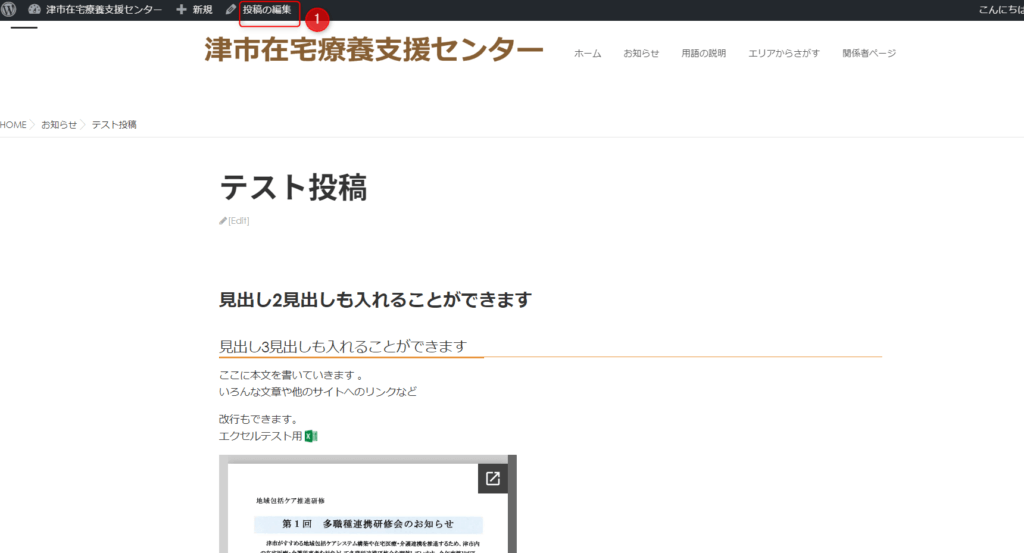
③ アイキャッチ画像を設定するには
アイキャッチ画像とは以下の❶の画像のように、記事一覧などでそれぞれの投稿に表示される画像のことです。
※津シティマラソン公式サイトではこの表示はありませんが、アイキャッチ画像を設定すると その記事のページの記事の先頭に画像が表示されます。
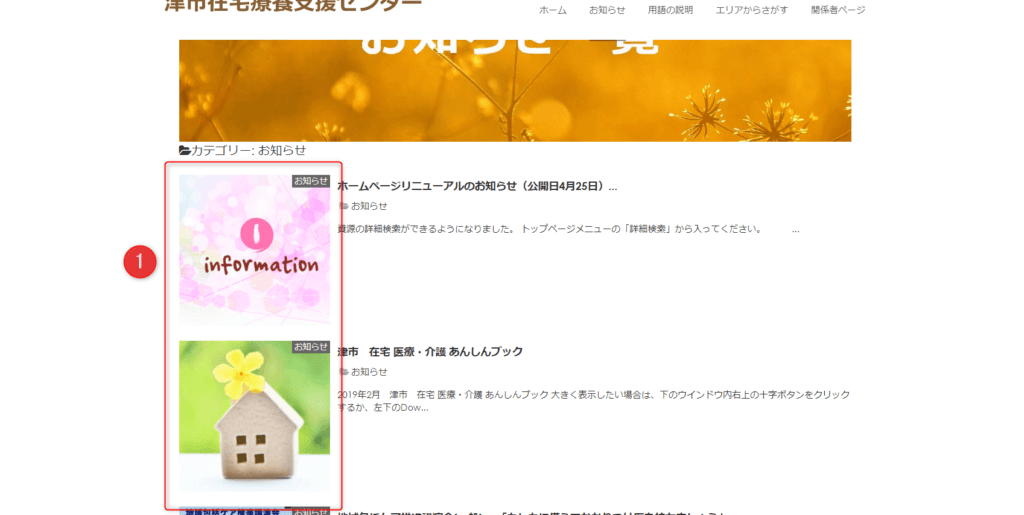
では、アイキャッチ画像を設定方法です。
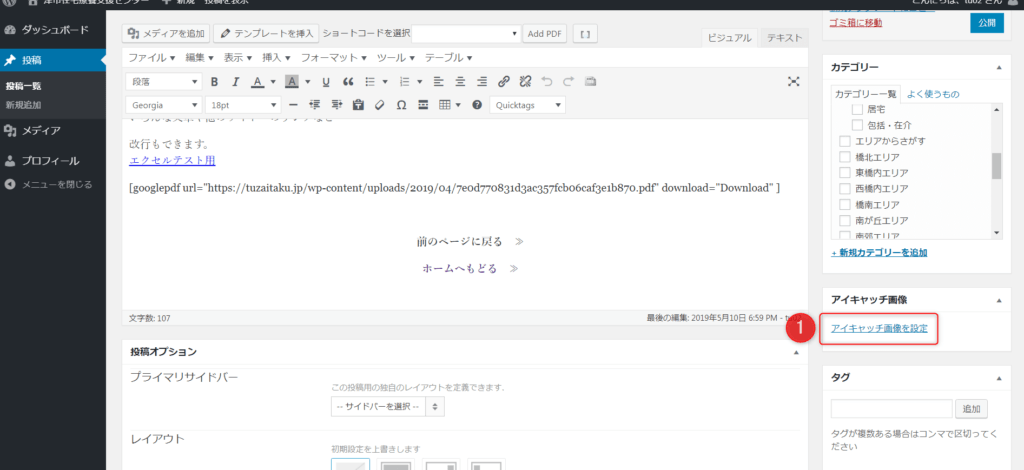
アイキャッチ画像を設定する記事の❶ここをクリック
すると以下の画面が現れます。

❶をクリックしてプルダウンから ❷の「アイキャッチ基本画像」を選択する。
すると以下のような画面が現れますので
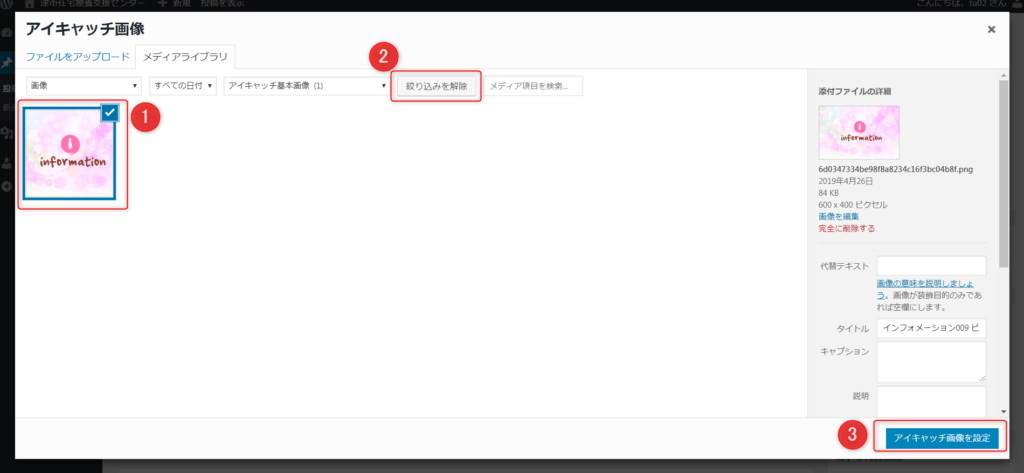
❶のアイキャッチに使う画像を選択する
やり直しやすべての画像を見るときは ❷でカテゴリーを解除(すべての画像が表示されます)
❸をクリックで以下の❶ようにアイキャッチ画像が設定されます。
やり直したいときは❷で「アイキャッチ画像を削除」してください。
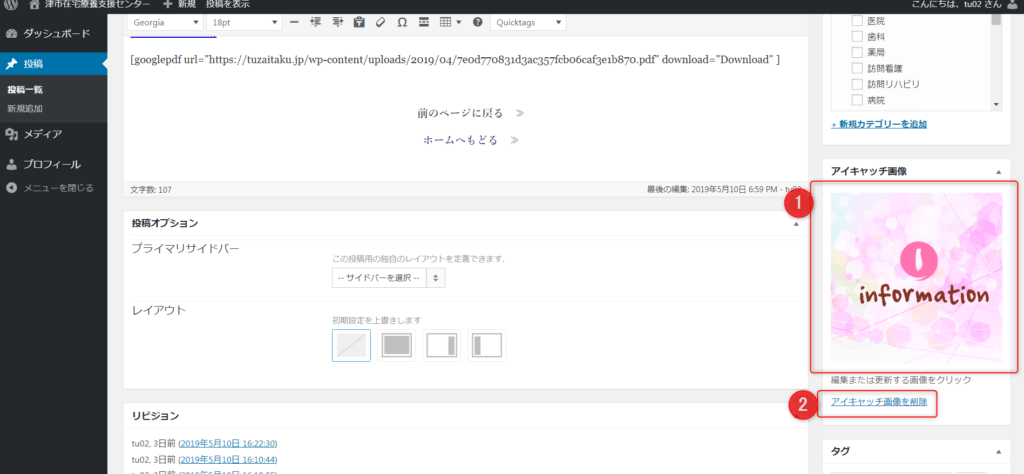
最後に❶の「公開」ボタン(または更新ボタン)をクリックしてください。
これで、アイキャッチ画像が設定できました。